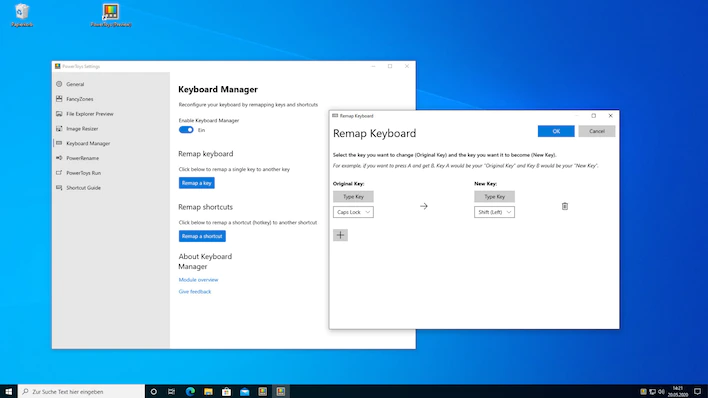Turn on the computer, type in the password and get started: What was common practice until Windows 7 is just a dream of Windows 10 and Windows 11 users. Because every time you turn on your computer and sign in, you first have to click on the so-called lock screen (” lock screen”), which covers the actual login window (the “login screen”). COMPUTER BILD shows how to deactivate the lock screen.
Windows Lock Screen: Why Actually?
Microsoft introduced the lock screen in 2012 with Windows 8. Depending on the version of the operating system, it shows more or less useful information such as the time, new emails, appointments, or the weather. However, for many Windows users, the lock screen is just an annoying snag when starting the computer. To bypass the lock screen, you must either tap first or use keys like control Or press the spacebar. Alternatively, on a Windows tablet or convertible computer with a touchscreen, you can swipe up on the lock screen. Only then does the normal login screen appear to enter your Windows password or PIN.
Windows: disable lock screen
Unfortunately, not everyone who finds this annoying can simply turn off the lock screen in Windows settings – Microsoft seems to consider it very useful. However, the lock screen can be deactivated in a few simple steps. There are several ways to use Rome, but they work in principle in all versions of Windows with a small change in the registry. This is how it works:
Step 1: Open Registry Editor

To launch Registry Editor, press Windows key + R.type the command regedit and click to confirm Yes as well as in Yes. In the new window, double-click each of them HKEY_LOCAL_MACHINEOn softwareAnd the Policy Microsoft Finally up windows.
Step 2: Create a registry key
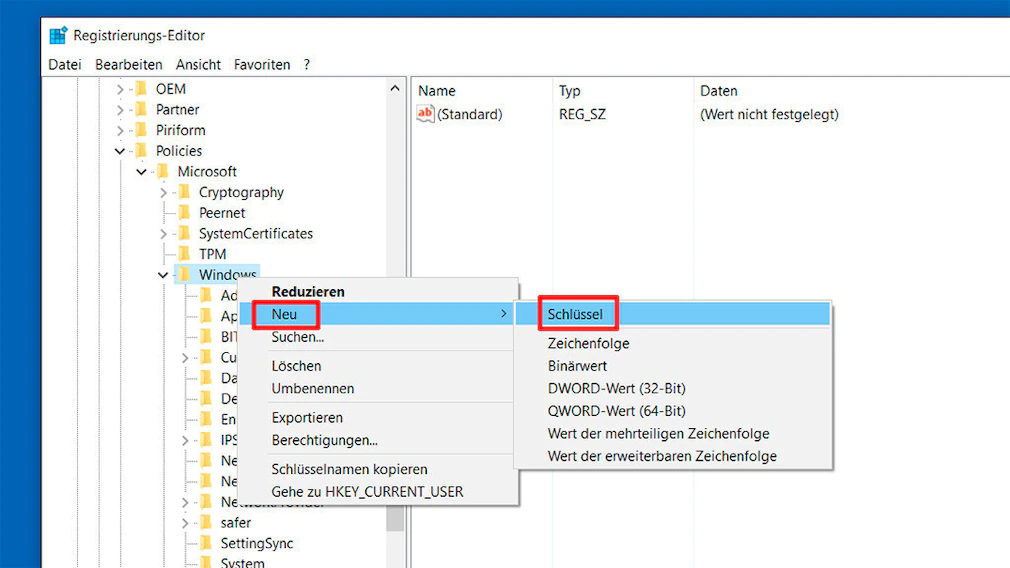
Now check if the Personalization key appears under Windows – in this case, proceed to the next step. Otherwise, create the key. To do this, right-click windowsin the dropdown menu new then up key. The text “New Key #1” appears. replace it with Personalization and press Enter.
Step 3: Change the value
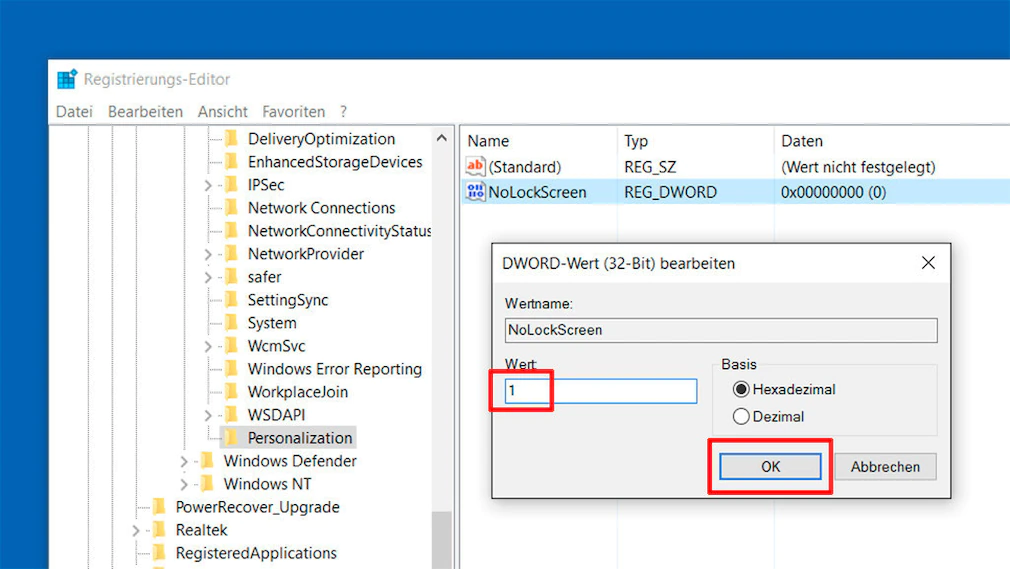
Right-click on the key Personalization. In the dropdown menu, click Continue new And the DWORD value (32-bit). The entry “New Value #1” will then appear. replace it with NoLockScreen And confirm with Enter. Now double click NoLockScreen, Replace the number in the new window 0 (zero) by 1 (One) and confirm by pressing Yes.
Step 4: Disable the lock screen
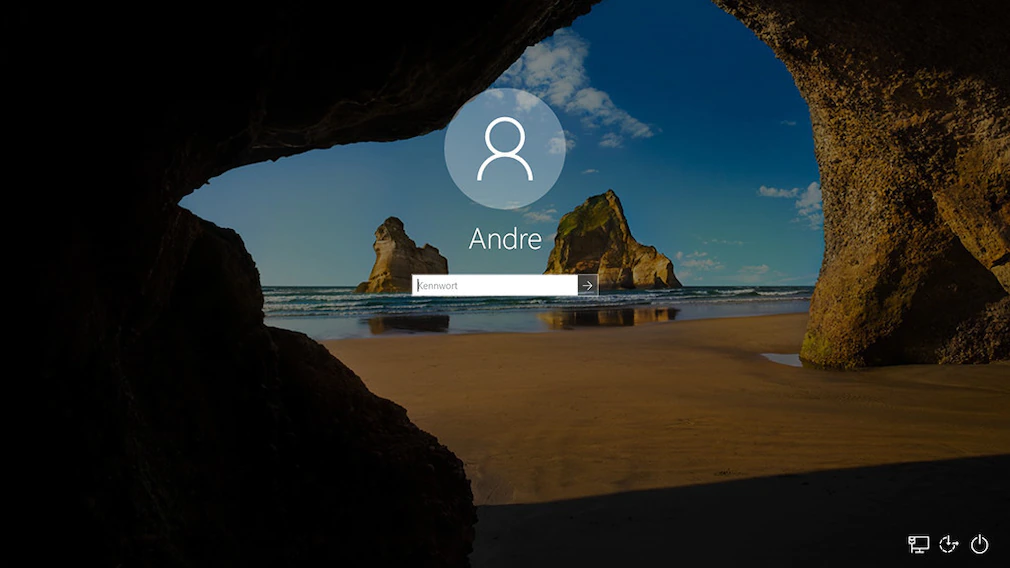
After Windows restarts, the lock screen will no longer appear and you can finally log into Windows directly. If you want to reset the lock screen, open the key in Registry Editor as shown above Personalization and value NoLockScreen double clicks. Now change the value 1 (one) back in 0 (zero) and underlined by Yes. Alternatively you can use the key Personalization delete.
Also works when logged out
The trick works in Windows 11, 10, and Windows 8.x. It cancels the lock screen when Windows starts up, when you log off, and locks the computer – for example using a keyboard shortcut Windows key + The. In previous Windows versions, Microsoft had banned registry hacking, but later enabled it again with the KB4016240 patch.

Lifelong foodaholic. Professional twitter expert. Organizer. Award-winning internet geek. Coffee advocate.